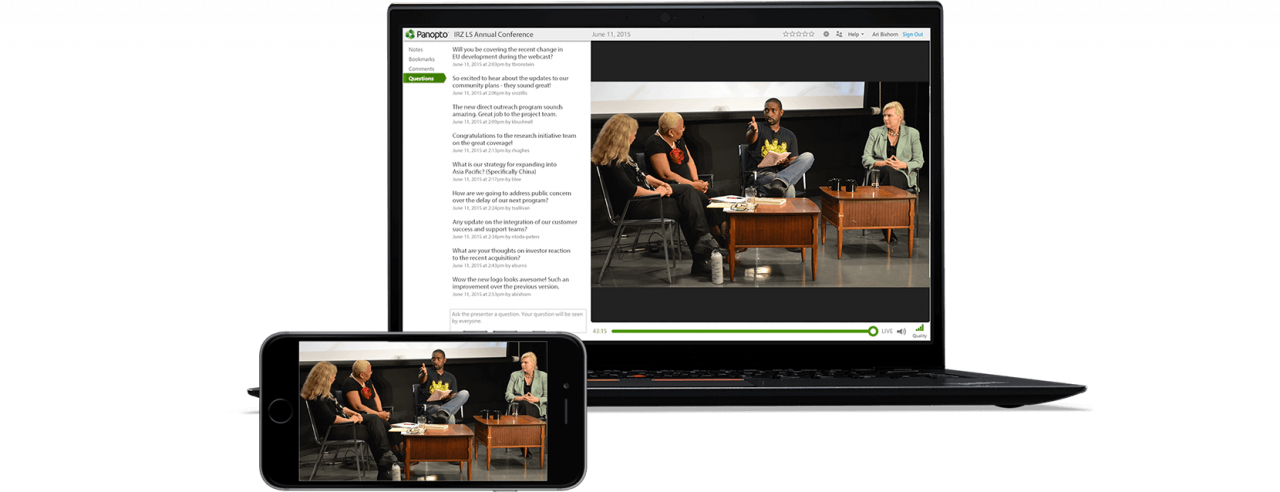
With its powerful tools and dazzling effects, Keynote makes it easy to create stunning and memorable presentations, and comes included with most Apple devices. Use Apple Pencil on your iPad to create diagrams or illustrations that bring your slides to life. And with real‑time collaboration, your team can work together, whether they’re on Mac, iPad, iPhone, or using a PC.
Keynote sets the stage for an impressive presentation. A simple, intuitive interface puts important tools front and center, so everyone on your team can easily add beautiful charts, edit photos, and incorporate cinematic effects. And Rehearse Mode lets you practice on the go, with the current or next slide, notes, and clock — all in one view.
It has a clone stamp, custom brushes, healing tools, masks, and more. Best free editing software for mac. GIMPIt has top-notch colour management features and is used in other software like Scribus, Inkscape, etc.
Download and install the best free apps for Presentation Software on Windows, Mac, iOS, and Android from CNET Download.com, your trusted source for the top software picks. Jan 03, 2020 ProPresenter is a cross-platform (Mac and Windows) worship and presentation software for live events. It not only targets worship gatherings, but also sporting events, conferences and trade shows. It has advanced video editing features that allows you to crop and zoom videos dynamically from right within the software. Live presentation and worship software for churches, schools, business presentations, and concerts ProVideoPlayer Advanced multi-screen media server designed to play back and manipulate video across one or more screens.
Start with a gorgeous layout.
Choose from over 30 eye‑catching themes that instantly give your presentation a professional look. Or create your own slide designs, background images, and page‑by‑page customization.
Create next-level animations.
Add drama to your presentation with more than 30 cinematic transitions and effects. Make your words pop by adding textures, color gradients, and even photos — with just a tap. And animate objects along a path using Apple Pencil or your finger on your iPhone or iPad.
Best Mac Video Software
Make every slide spectacular.
Choose from over 700 Apple-designed shapes, galleries, math equations, and charts. Take a photo or scan a document with your iPhone, and Continuity Camera can send it straight to Keynote on your Mac.
What’s new in Keynote.
Showcase videos like never before.
Play videos and movies continuously across slides, without the need to start and stop, or edit them into clips.
Align objects to motion paths.
With just a tap, you can point an object in the right direction, and it will stay pointed in the right direction as it travels along a path.
A whole new reading experience.
Now you can scroll through your presentation, zoom in and out, and interact with it — without accidentally changing anything.
Present over video conference.
Like a pro.
Keynote for Mac allows you to play a slideshow within a window, instead of full screen, so you can access other apps and files while you present.
Captions and titles stick with objects.
Easily add text to images, videos, and shapes. Your words will automatically stay with objects — if and when you move them.
You don’t work in one place on just one device. The same goes for Keynote. Work seamlessly across all your Apple devices. The slides you create using a Mac or iPad will look the same on an iPhone or web browser — and vice versa.
You can also work on presentations stored on iCloud or Box using a PC.
Work together in the same presentation, from across town or across the world. You can see your team’s edits as they make them — and they can watch as you make yours, too. Just select a name on the collaborator list to jump to anyone’s cursor.
Creative zen vision w mac software free. Jun 14, 2007 Now you should plug in your Zen Vision:W or Vision:M into the USB port of your Mac and, after a few seconds, check the Devices menu in Parallels. If you have it automatically connect USB devices, it’ll look like this: If not, select the Creative Zen Vision to ensure it’s connected. And here’s where I get to a wall I can’t jump over. DDVideo DVD to Creative Zen Converter Gain is a professional DVD to Creative Zen converter for all the Zen versions: Zen Vision W, Zen Vision M, Zen, Zen Vision, etc,it can rip and convert DVD movies to Creative Zen supported MP4, H.264/MPEG-4 AVC. Convert all your popular video files into Creative ZEN video formats. Aneesoft Creative ZEN Video Converter is an easy-to-use and totally Creative ZEN video converter that can convert all popular video formats like AVI, MPG(MPEG), WMV, MP4, MOV, VOB, FLV, ASF, RM, RMVB, 3GP, 3G2, etc to Creative ZEN MP4/WMV/AVI video formats for ZEN Vision W, ZEN Vision M, ZEN, ZEN Vision. Download Creative ZEN Vision W PlaysForSure Firmware 1.10.01e (Firmware). This download contains an improved version of the firmware found on your ZEN Vision W. It optimizes photo thumbnail capability. For more information, read the rest of this web release note. Launch the transfer.
Add color, illustrations, and handwritten comments for more beautiful presentations with Apple Pencil on your iPad.
Teaming up with someone who uses Microsoft PowerPoint? Keynote makes it a great working relationship. You can save Keynote documents as PowerPoint files. Or import and edit PowerPoint documents right in Keynote.
Numbers
Create great-looking
spreadsheets. Together.
 Learn more about Numbers
Learn more about NumbersPages
Create documents that are,
in a word, beautiful.
Use Shift-Command-5
If you're using macOS Mojave or later, press Shift-Command (⌘)-5 on your keyboard to see onscreen controls for recording the entire screen, recording a selected portion of the screen, or capturing a still image of your screen. You can also record the screen with QuickTime Player instead.
Record the entire screen
- Click in the onscreen controls. Your pointer changes to a camera .
- Click any screen to start recording that screen, or click Record in the onscreen controls.
- To stop recording, click in the menu bar. Or press Command-Control-Esc (Escape).
- Use the thumbnail to trim, share, save, or take other actions.
Record a selected portion of the screen
Live Video Presentation Software Mac Pro
- Click in the onscreen controls.
- Drag to select an area of the screen to record. To move the entire selection, drag from within the selection.
- To start recording, click Record in the onscreen controls.
- To stop recording, click in the menu bar. Or press Command-Control-Esc (Escape).
- Use the thumbnail to trim, share, save, or take other actions.
Trim, share, and save
After you stop recording, a thumbnail of the video appears briefly in the lower-right corner of your screen.
- Take no action or swipe the thumbnail to the right and the recording is automatically saved.
- Click the thumbnail to open the recording. You can then click to trim the recording, or click to share it.
- Drag the thumbnail to move the recording to another location, such as to a document, an email, a Finder window, or the Trash.
- Control-click the thumbnail for more options. For example, you can change the save location, open the recording in an app, or delete the recording without saving it.
Change the settings
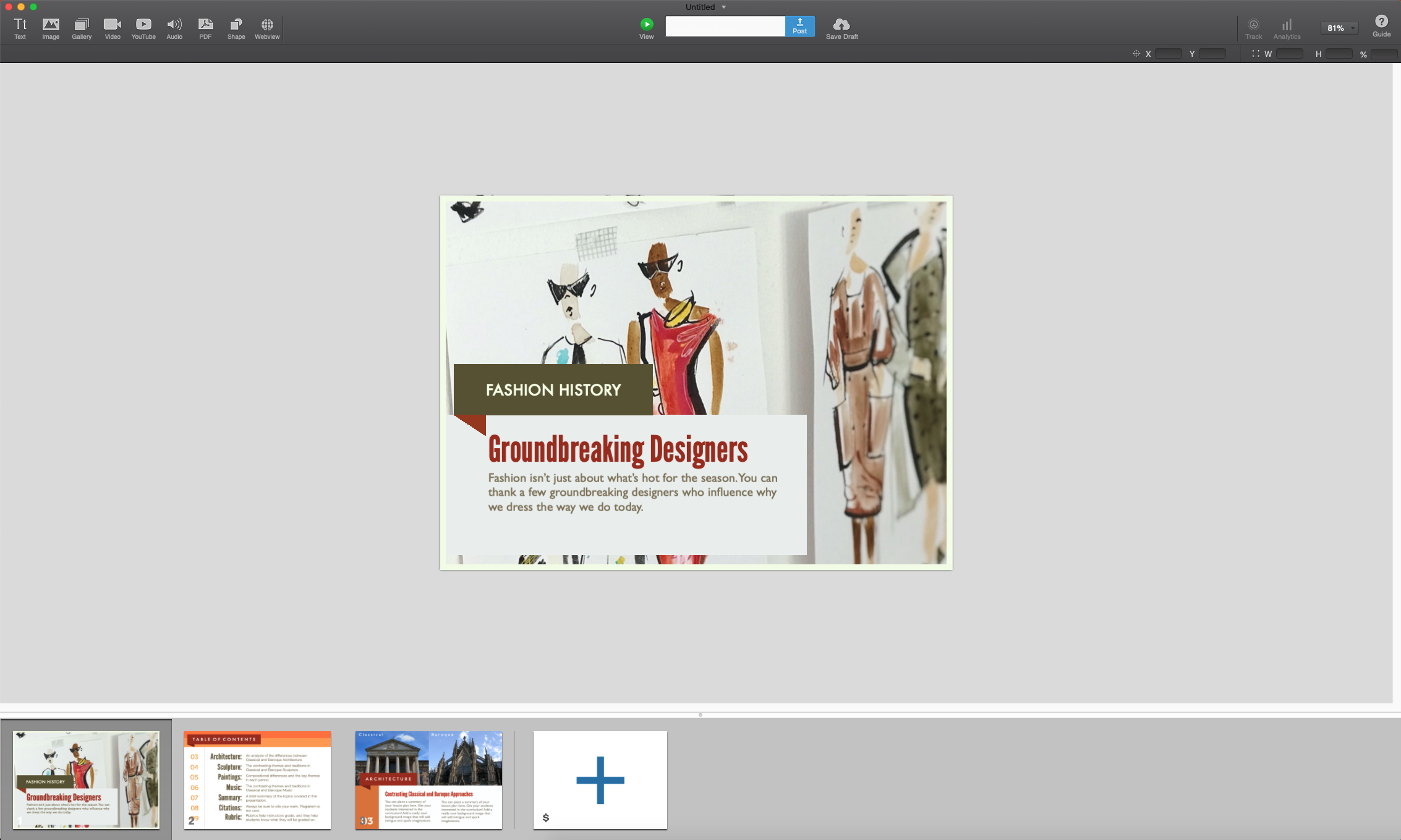
Click Options in the onscreen controls to change these settings:
Free Presentation Software For Mac
- Save to: Choose where your recordings are automatically saved, such as Desktop, Documents, or Clipboard.
- Timer: Choose when to begin recording: immediately, 5 seconds, or 10 seconds after you click to record.
- Microphone: To record your voice or other audio along with your recording, choose a microphone.
- Show Floating Thumbnail: Choose whether to show the thumbnail.
- Remember Last Selection: Choose whether to default to the selections you made the last time you used this tool.
- Show Mouse Clicks: Choose whether to show a black circle around your pointer when you click in the recording.
Use QuickTime Player
- Open QuickTime Player from your Applications folder, then choose File > New Screen Recording from the menu bar. You will then see either the onscreen controls described above or the Screen Recording window described in the following steps.
- Before starting your recording, you can click the arrow next to to change the recording settings:
- To record your voice or other audio with the screen recording, choose a microphone. To monitor that audio during recording, adjust the volume slider (if you get audio feedback, lower the volume or use headphones with a microphone).
- To show a black circle around your pointer when you click, choose Show Mouse Clicks in Recording.
- To record your voice or other audio with the screen recording, choose a microphone. To monitor that audio during recording, adjust the volume slider (if you get audio feedback, lower the volume or use headphones with a microphone).
- To start recording, click and then take one of these actions:
- Click anywhere on the screen to begin recording the entire screen.
- Or drag to select an area to record, then click Start Recording within that area.
- To stop recording, click in the menu bar, or press Command-Control-Esc (Escape).
- After you stop recording, QuickTime Player automatically opens the recording. You can now play, edit, or share the recording.
Learn more
- When saving your recording automatically, your Mac uses the name ”Screen Recording date at time.mov”.
- To cancel making a recording, press the Esc key before clicking to record.
- You can open screen recordings with QuickTime Player, iMovie, and other apps that can edit or view videos.
- Some apps, such as DVD Player, might not let you record their windows.
- Learn how to record the screen on your iPhone, iPad, or iPod touch.